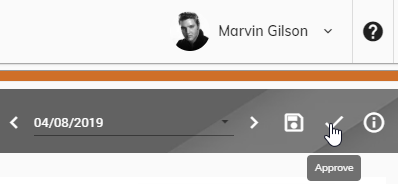Enter Time with In and Out Times
You have the ability to enter the time you have worked by specifying the Task and the number of hours you worked on that Task. In addition, you may be required to enter the times that you were in and out during the day. Once you have entered and approved your time, it will be routed to your supervisor for his/her approval.
To enter your time, follow these steps:
Click Time > Time Entry from the left side of the screen.

An entry grid will appear allowing you to specify your Task and number of hours.
Make sure that the correct week is appearing. To change the week, click the date in the upper right and select a date from the week you would like to appear.
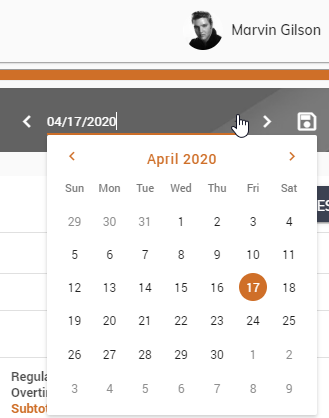
To add a time that you were in and out, click Add Row above the time section.
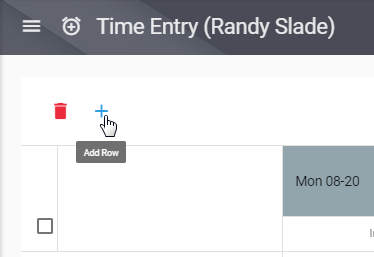
Click into the appropriate Date and In or Out to enter the time. You may click on the clock to select the time.
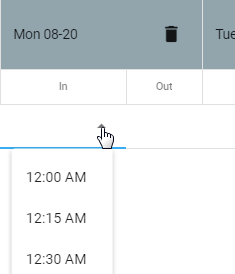
Repeat step 4 to add additional In and Out times for each day.
Click on Add Row above the Task section to add a new Task to the entry grid.
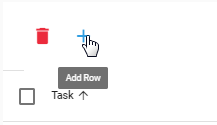
Click on the Task drop-down to choose a Task.
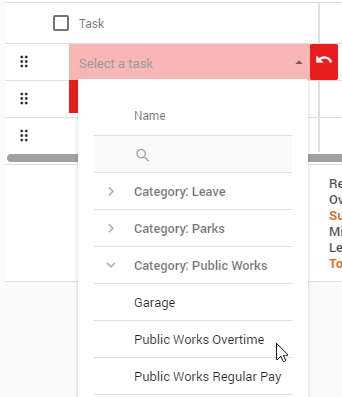
Once a Task has been chosen, you have the ability to enter the number of hours for each day. Click on the appropriate day to enter hours.
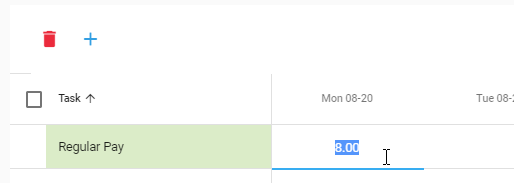
To enter a note for any hours entered, right-click on the appropriate hours. A box will appear to enter a Note. This Note will appear for your supervisor when he/she approves your time. When finished, click Save
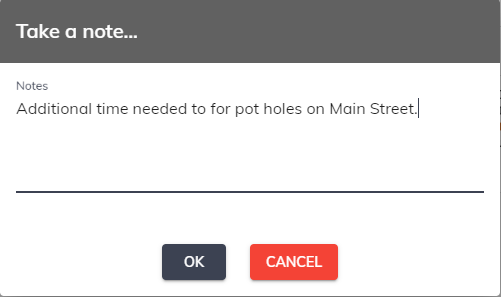
To add another Task to the entry grid, repeat steps 6 through 9.
Once you have entered all of your hours, click Save in the upper right to save your entries. This will not send your time to your supervisor for approval at this time. You still have the ability to edit your time.
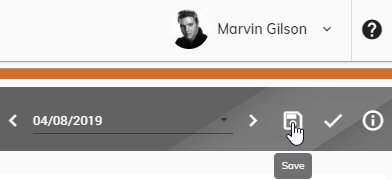
Once you are ready to send your time to your supervisor for his/her approval, click the Approve button in the upper right.