Create a New Time Task
To create a new Time Task, follow these steps:
Click Administration > Time > Time Tasks from the left side of the screen.
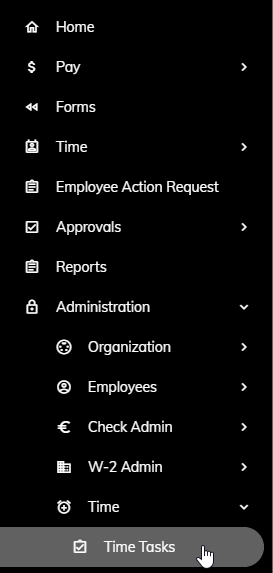
Click the New button.

Enter a name in the Task Name field.
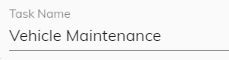
Select a pay code from the Pay Code drop-down field.
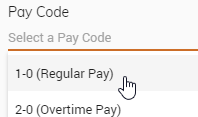
If you are utilizing the Time Entry capabilities of the miPay site, then continue. Otherwise, you may skip to step 8.
Select or type a Category. Categories are used to organzie Time Tasks for the employee when entering time.
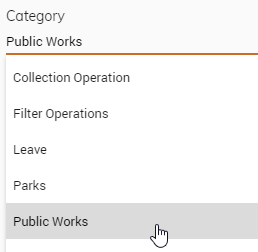
Select a Category from the drop-down or type in a new Category. Categories help you organize the Time Tasks for employees when they enter their time. This is especially helpful if you have a large amount of Time Tasks for an employee to choose from. The employee will first choose a Category and then the appropriate Time Task.
Click the Subject To Time Clock check box if you require start and stop times for this Time Task.

Click the Leave Time check box if this is a task related to a leave rate in Payroll. The hours will for this Time Task will appear in the leave column for the supervisor when approving time.
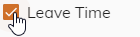
Click the Accrued Leave check box if this Time Task is accrued (e.g. Comp Time Earned). A MOdifier can be used if this is a task that is earned at a different rate, such as time-and-a-half. If this is the case, we would enter 1.5 into the Modifier field. When the employee enters 2.0 hours to bank as Comp Time, the system will translate that into 3.0 hours (2*1.5) to accrue when uploaded into payroll.
<img src="../images/Modifier Field.png" alt="<" style="width:160px"/>
Check the Require Note check box if you would like the employee to enter a note if this Time Task is used. The system will not allow the employee to enter more time until a note has been entered. This is helpful if you would like the employee to specify the reason for overtime hours or the like.
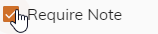
You may assign a General Ledger account number by selecting or typing an account in the GL Account drop-down field.
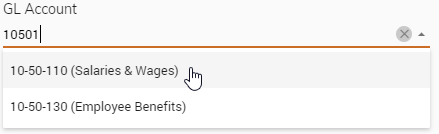
You may specify a pay rate for this Time Task. Enter a pay rate in the Pay Rate field. This is useful for park and recreation employees who may be a lifeguard, concessions, umpire, etc. and paid at different pay rates.

Click the Save Task button.
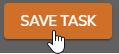
This Time Task will now be available to be assigned to a Time Off Template or a Time Entry Template.